- Word 2016 For Mac Change Footnotes From Roman Numerals Pdf
- How To Change Footnotes From Roman Numerals
How to how to add page number in word by roman numerals and numbers? Why we have to do it? In this tutorial, I will guide to you how to page numbering with roman numerals and numbers in Word? Please, follow these step.
For long documents on Word, you will probably need a table of contents to easily check where you are looking at. And after you have a table of contents, you just need to find the number of pages on the table of contents to be able to immediately get to the page you are looking for. The problem is, how to quickly number pages? Surely you don’t want to have to manually number them one by one right? So here I will guide you how to number pages, both with roman numerals and regular numbers.
Word 2016 For Mac Change Footnotes From Roman Numerals Pdf
Mar 06, 2007 By default, Word uses small Roman numerals for endnote reference marks. If you decide later that you do not want to use the default number format, you don't have to delete the endnote numbers. Apr 27, 2020 Click on View on the menu bar at the top of the Word window and change the view from 'Print Layout' to 'Draft.' Click on References at the top of the Word Window to see the options for footnotes and endnotes. Click on Show Notes. You should then see an endnotes pane open at the bottom of the Word window.
How to add page number in word by roman numerals and numbers?
I will use roman numerals for large titles like overview or introduction, and for the sub-titles corresponding to each detail content, I will number them with normal numbers.
Step 1: So before we start, make sure that you have included the section break – next page between the sections in your document, that is where the number will change.
To do that, move the cursor to the end of the page to proceed with page break.
Step 2: Move to tab Layout, click on the Break button right under. You will see some break option. Select Next Page.
And we are done with section break. Note that with Microsoft Word version 2013 or lower, in the ribbon choose Page Layout, for 2016 and upper versions, choose Layout.
To check if you have success section break, go to Insert, choose Header, then Edit Header. If word displays 2 sections like this, you have successfully broken the page. After done checking, press ESC to exit this mode.
Step 3: Now open your document file, to the Table of Contents section and let’s start numbering.
Place the cursor at the beginning of the “Table of contents” line, then go to Insert, choose Page Number, select Format Page Number…
Step 4: Format Page Number box appears, in the Number Format section, choose I,II,III…to number in roman numerals. Next in the Page Numbering part, check the box Start at, click the pointing up arrow to number first page as I. Then OK to save.
Step 5: Next, select Page Number again to choose where to put the page number.
Top of Page: If you want to insert page numbers at the top of the page.
Bottom of Page: If you want to display the page number at the bottom of the page.
Word will show you options for the display position, left side, right side, or in the middle…Just choose whatever you like in your mind.
As a result, you can see the first page have been numbered with “I”
Step 5: Next, we will number the page for the content beginning with number 1, place the cursor at the top of the content.
Step 6: Go to Insert => Page Number => Format Page Number.
In the Number Format section, choose the format as 1,2,3…Then at Page Numbering, tick the box Start at then select the value as 1. OK to save.
Step 7: Selecting the position for the page number in Page Number => Bottom of page => Choose the position you like. I will number page at the bottom right.
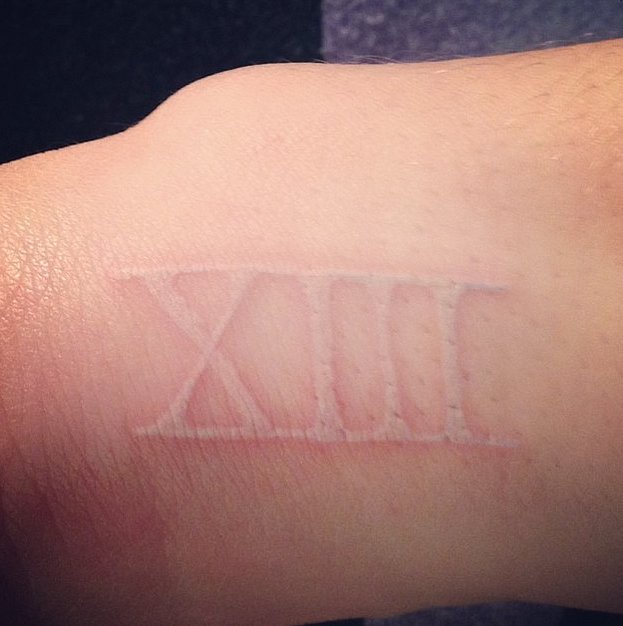
And here is the result. The next pages will continue from number 2.
How To Change Footnotes From Roman Numerals
CONCLUSION
And that is how the page numbering for a Word document. If you are a newcomer it might be a bit confusing, but if you do it many times, you will soon master it, so keep practicing.
Hope this tip will help you, my above tutorial has ended. Thanks for reading and good luck.
-hhchi